Berryboot |
Обновлено: 15.04.2016 - 08:58
Установщик операционных систем и меню загрузчика для устройств ARM Raspberry Pi и Cubieboard. Позволяет устанавливать несколько сборок GNU/Linux на одной SD карте.
Berryboot - Загрузчик и универсальный установщик операционных систем
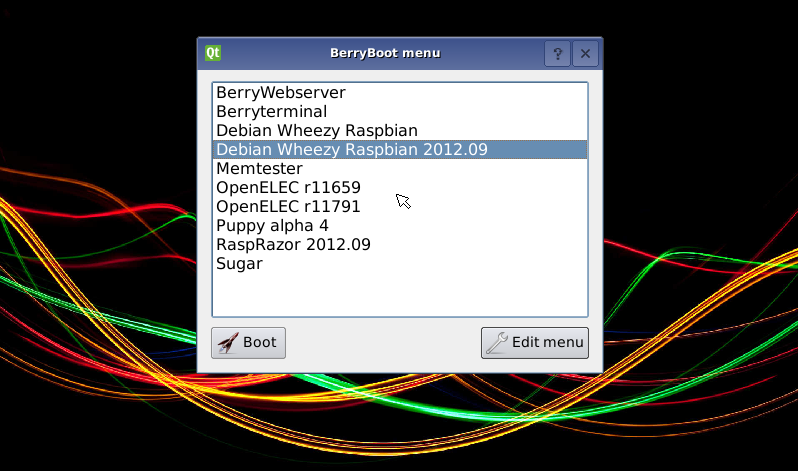
Для владельцев SD карт: Berryboot представляет собой экран выбора операционных систем перед загрузкой, позволяет устанавливать несколько дистрибутивов на одну SD карту. Кроме этого, он позволяет держать системные файлы ОС на внешнем USB винчестере, а не только на SD.
Для установки нужно распаковать содержимое файла .zip на нормальную (FAT32) SD флешку и вставить в Raspberry Pi. Это можно сделать прямо в Windows без какого-либо специфического программного обеспечения записи образов. Как только вы включите Raspberry Pi, сразу запуститься инсталятор, который переформатирует SD карту и загрузит файлы операционных систем из Интернета.
Другие устройства
Кроме Raspberry Pi, Berryboot также поддерживает Android tablets, TV sticks и платы с процессорами Allwinner A10 и A20. За подробностями смотрите https://www.berryterminal.com/doku.php/berryboot_a10
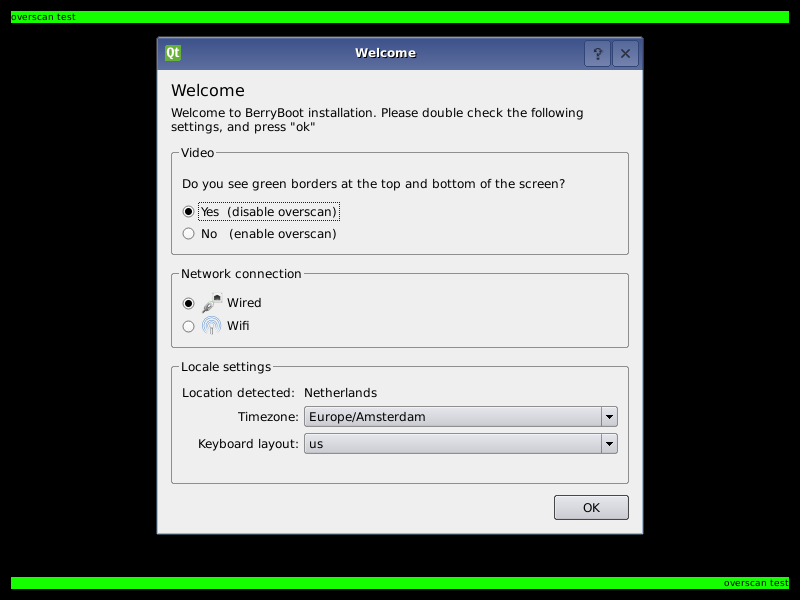
Если Pi подключен к Интернету BerryBoot попытается определить ваше местоположение на основе вашего IP-адреса, и автоматически установить правильный часовой пояс. Убедитесь что часовой пояс правильный и подтвердите.
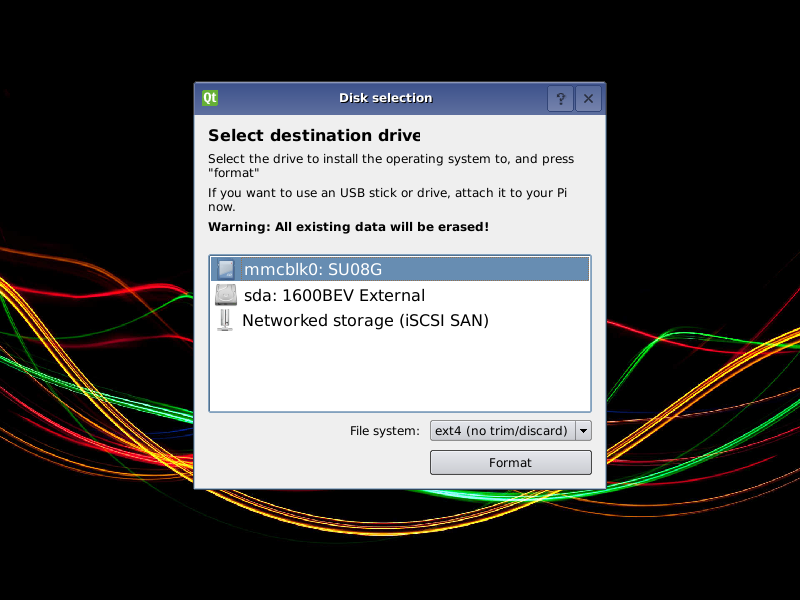
Выберите, где вы хотите хранить файлы операционной системы и нажмите кнопку "Форматирование"
Вы можете установить файлы операционной системы на:
на этот SD
на внешний USB-диск.
на сетевое хранилище (для получения дополнительной информации см: хранение файлов на сервере Synology NAS )
Имейте в виду, что если вы выбираете внешний диск, файлы операционной системы будут храниться там, но вам все равно нужно держать SD карту в Pi для загрузки.
ВНИМАНИЕ: все существующие файлы на диске будут удалены.
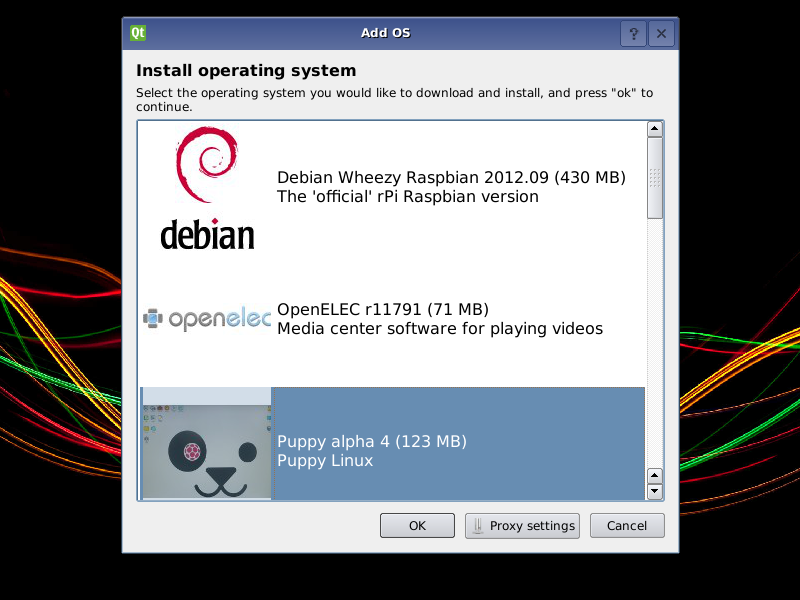
Выберите какую операционную систему вы хотите установить. Позже вы сможете ещё добавить системы:
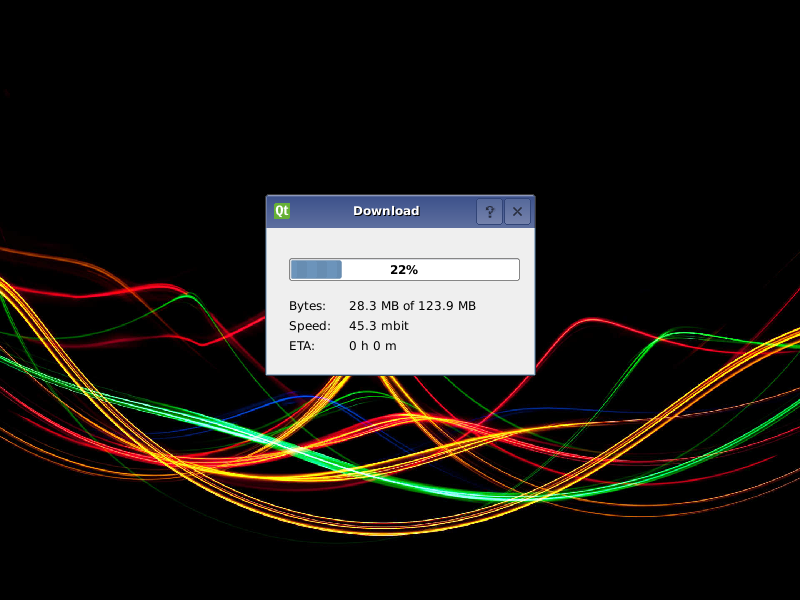
Установщик будет самостоятельна загружать файлы из Интернета.
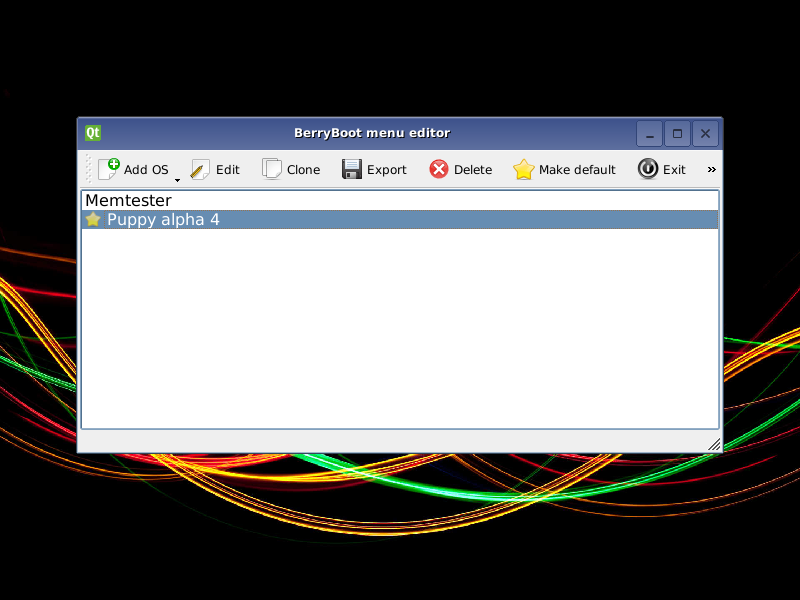
В редакторе меню Berryboot вы можете установить несколько операционных систем, переименовывать их, удалять их и т.д. Нажмите кнопку "Выход", чтобы выйти из редактора и начать использовать установленные ОС.
Поддержка HDMI CEC
При подключении к телевизору по HDMI, вы также можете использовать стрелки на пульте дистанционного управления телевизора, чтобы выбрать операционную систему для загрузки, вместо того чтобы использовать клавиатуру или мышь.
Доступные опции в меню редактора:
- “Add OS” (или CTRL+A на клавиатуре, красная кнопка на ду пульте телевизора) одним нажатием кнопки, чтобы загрузить дополнительные операционные системы из Интернета.
- Удерживая кнопку мыши на кнопке "Add OS" выберите “copy OS from USB stick”, чтобы установить операционную систему, сохраненную на USB - флешку.
- "Edit" (или ENTER на клавиатуре) изменяет имя выбранной оси. Это можно использовать чтобы разделить настройки разделения памяти, но для новых установок ( в которых включена функция CMA) оно больше не используется.
- “Clone”. Клонирование выбранной ОС. Можно создать копию с вашими изменениями файловой системы, или создать копию оригинального образа операционной системы.
- “Backup” Создаёт резервную копию операционных систем на SD карту (требуется USB Card Reader) или на флешку. Резервные копии образов можно восстанавливать удерживая кнопку “add OS” и выбрав пункт “copy OS from USB stick”
- “Delete” (или DEL на клавиатуре) Удаляет файлы выбранной операционной системы.
- “Make default” настраивает выбранную операционную систему системой по умолчанию при загрузке. При загрузке умолчание будет загружаться автоматически, если в течении нескольких секунд вы не выберите другие ОС
- "Exit" (или ESC на клавиатуре)
Выход из меню редактора.
Продвинутые возможности Berryboot
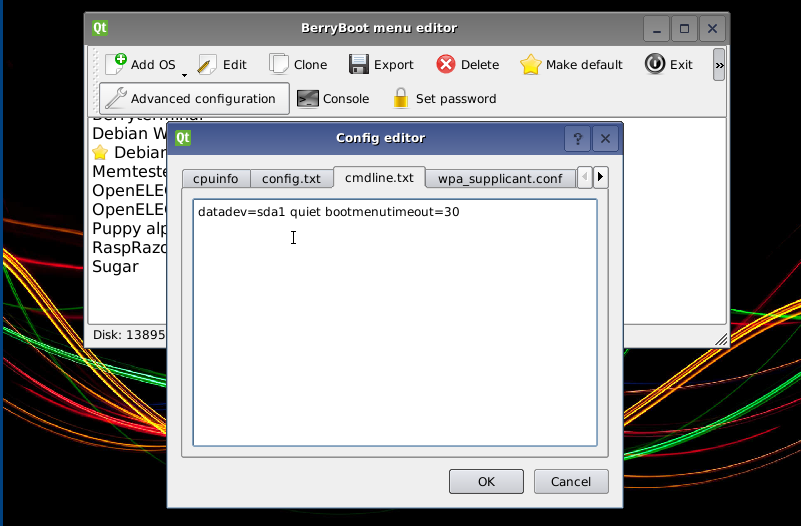
Нажмите на кнопку "» "в правой части экрана, чтобы увидеть все возможные варианты.
Редактор конфигураций для настройки таких файлов как cmdline.txt и config.txt
При использовании Raspberry Pi можно указать параметры ядра и параметры Berryboot в cmdline.txt (используйте uEnv.txt если у вас есть другое устройство). Специальные параметры Berryboot:
bootmenutimeout = <число секунд> - количество секунд до запуска ОС по умолчанию.
nobootmenutimeout - не запускать умолчанную ОС после старта Rasberry.
В config.txt можно указать настройки overscan, HDMI и overclocking. Подробности на https://www.elinux.org/RPiconfig#File_format
Разгон, как известно, портит файловую систему SD карты, поэтому используйте только если у вас файлы на USB-флешке или диске, и знайте что делаете.
- “Console” активирует консоль на tty2 . Нажмите CTRL+ALT+F2 для доступа в консоль и введите логин root без пароля.
- “Set password” устанавливает пароль на меню редактора, так что не авторизованные пользователи не смогут удалять или редактировать операционные системы.
- “Repair filesystem” выполняет проверку и восстановление файловой системы. Пытается восстановить повреждения ФС. Может выполнять множество операций записи на SD - карте, так что вы должны сделать резервную копию важных файлов в первую очередь.
Альтернативный способ установки с помощью образа диска
Если у вас возникли проблемы с распаковкой установочных файлов на SD карту с файловой системой FAT (самый простой и рекомендуемый способ установки), можно в качестве альтернативы использовать такие инструменты как Win32diskimager или dd, чтобы записать наши готовые образ диска на карту памяти. Эти образы диска предназначены для установки Berryboot на другие устройства, но они также имеют загрузочные файлы Raspberry Pi.
------------------------
Восстановление сайтов из Вебархива
Размещение по доскам объявлений России
ТРИО теплый пол отзыв
Заработок на сокращении ссылок
Earnings on reducing links
Код PHP на HTML сайты
Категория: Дистрибутивы операционных систем
| Комментарии |


